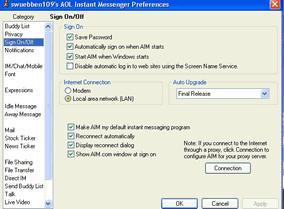Video Conference Tutorial for iChat 3 and AIM
Video conferencing is easy to use once it is set up correctly. With the right equipment video and audio quality are surprisingly good. This video conferencing tutorial will show you how to set up iChat AV and AIM 5.9 to allow you to audio or video conference with a Mac or PC.
Included are step-by-step instructions for getting a free screen name , downloading free software, installation and use, video conferencing camera recommendations, firewall port settings, VoIP interference tips, and troubleshooting guides for both Mac and Windows XP. (Solid underlined links open in a new page while dotted underline are within this page or web site.)
To video conference between AIM and iChat you will need either an AIM (AOL Instant Messaging network) screen name or a .Mac member name (Mac users can use either.) Both are free. You do not need to sign-up for AOL to get the screen name for video conferencing.
AIM 6.0 will not audio or video chat with iChat. See below for how to get AIM 5.9. iChat 3 that comes with 10.4.9 does video conference with AIM 6.2 or higher. See the main tutorial for iChat 4 and AIM 6.5 video conferencing.
Need an NetSuite Web Site? Please look over the rest of my site.
AIM screen name / .Mac member name
To register for an AIM screen name go to my.screenname.aol.com. Click on then “Create a Screen Name" link. Follow the instructions and fill out the information requested. After you register, AIM sends you an e-mail allowing you to confirm your registration request. You can also get a screen name the first time you start AIM by pressing the "Get Screen Name" button. Windows XP users click here for AIM set up.
For Mac OS X users, your .Mac member name (membername@mac.com) is a valid screenname on the AIM network, even if you no longer subscribe to .Mac. (iChat to iChat conferences use the AIM network) You must give out your .Mac member name with the @mac.com on the end.
When Mac users start iChat for the first time a screen comes up asking if you want to get a .Mac name. You can sign up for a 60 day free trial of .Mac and register a .Mac screen name good for iChat. After 60 days, even if you do not keep .Mac, you can still use this member name for video conferencing.
Mac users can also use a regular AIM screen name created at the link above.
Macintosh users
iSight users with iChat 3 see yourself in the above, freaky cool local-only window. Smile. More info
If you are using Mac OS X you have all the software you need for video conferencing: iChat AV. You only need to connect a camera. The current iMacs and Apple portables all have a camera built-in. Mac users do not need or use AIM to video conference with a PC. Only iChat will allow for video conferencing with the PC version of AIM 5.9.
iChat AV connects directly to a Firewire camera and the version of iChat included with Mac OS X 10.4.9 includes support for the newest USB 2.0 cameras. You could also use Firewire cameras from other vendors or your firewire DV camcorder.
The best Firewire camera is Apple's state-of-the-art iSight and is the one I use. It features a dual-element noise-canceling microphone, internal video processors, auto focusing, auto exposure F/2.8 lens, a custom-designed, three-part lens consisting of two aspherical elements that focus on a 1/4-inch CCD sensor with 640x480 (VGA) resolution, capturing 30 fps, in an aluminum-alloy exterior. The dual noise canceling mic helps clean up audio you send. See it in action.
iChat AV with iSight allows you to connect with other iChat users at around 20 fps, 640 by 480 pixels and even expand that up to full screen! No other computer-based video conferencing system provides such high quality.
To use a USB web cam directly with iChat there are two things: 1- the camera must support the USB Video Class (UVC) standard and 2 - you will need to update to Mac OS X System 10.4.9 via software update to get iChat 3.1.8 (v445) or higher.
To use a USB web cam that is non-UVC, or if you have iChat 2 then you must purchase iChatUSBCam. iChatUSBCam also allows for using other video input sources. While you are there get the bundle, because iGlasses is well worth the price. I use iGlasses for easy color and brightness corrections of my iSight in all lighting conditions and notice that many who contact me could use it too. See below for another great use of iGlasses. The same company now offers Conference Recorder for iChat AV which allows you to effortlessly record your iChat sessions.
For some great fun try out ChatFX from Scripts Software. This $20 add-on to iChat "...brings outstanding visual effects to iChat that are practical but also incredibly fun. Kids love seeing the blue screen and other fun effects. Adults will find it makes video-conferencing a whole lot more entertaining and a lot less intimidating. Spice up your chats and make them more memorable with special effects like those only seen in movies and PhotoShop." Julian Miller (the guy in the samples on the web page) is a long-time friend and former work associate.
If you have iChat 2 and Mac OS X 10.3 you can update to iChat AV 3 by purchasing Mac OS X 10.4. iChat AV 3 provides higher picture quality than iChat 2 and allows 4-way video conferencing if one of your group has a fast enough Macintosh and connection.
iChat tutorial - start iChat AV by clicking on it's icon in the dock. The first time you will be given the opportunity to enter the AIM screen name you got beforehand (see above) or sign up for a .Mac member name. Click Continue to get started and go through the screens.
Once you have entered your account name start iChat and open up the Buddy List (Cmd-1, or Window >> Buddy List.) Check that your camera is on by clicking the green camera next to your name. By design, iChat shows you as a mirrored image (flipped horizontally) in the preview window. Adjust as needed by clicking on Preferences. Fix your hair.
On the bottom left corner of the Buddy List is a plus sign: click on the plus sign to add a new buddy. From the screen that appears select New Person. On the next screen that appears fill in >>> Account Type: AIM or .Mac , and Account Name: (fill in the AIM screen name or .mac member name). The person's screen name will appear in your buddy list, along with their current status.
Typically, iChat AV users connect between 150 to 350 kpbs at up to 20 fps. iChat AV can connect using your full upload bandwidth, up to 2000 kpbs. If your connection is a bit on the slow side you may need to set the Bandwidth Limit (iChat >> Preferences >> Video) to a lower setting. For now, leave it at "None."
To initiate a video conference double click on the camera icon ![]() next to their name and you will send out an invitation. Once they accept the invitation and everything connects your camera will be in a small picture inside their picture. You can drag to re-size either picture.
next to their name and you will send out an invitation. Once they accept the invitation and everything connects your camera will be in a small picture inside their picture. You can drag to re-size either picture.
To receive a video conference click anywhere on the small window that announces the invitation.
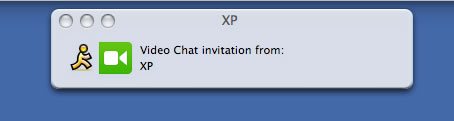
The video screen will show your camera (so you can clean up the mess behind you) with three buttons on the bottom.

Click on the Accept and, once connected, the invitee will appear in the main screen with your camera in a smaller screen inside.
Go Full screen - If you are connected to another Mac user with an iSight then for a real treat click on the ![]() button to go full screen. Prepared to be "Wowed"
button to go full screen. Prepared to be "Wowed"
![]() To disconnect just close the video window by clicking on the red button in the top left of the video screen. By closing just the video screen iChat is still connected and you can accept other conferences.
To disconnect just close the video window by clicking on the red button in the top left of the video screen. By closing just the video screen iChat is still connected and you can accept other conferences.
iChat 3 multi-video or multi-audio conferencing. If you have a fast enough computer (G5 or dual 1Gig G4) you can initiate a multi-video conference. In your buddy list Command-Click (hold down the 'Apple' key and click) on each buddy you want to invite. (up to three) They must have a multi-camera icon ![]() next to their name. Then click the camera icon
next to their name. Then click the camera icon ![]() at the bottom of the Buddy List. All will be connected one at a time. PCs with AIM cannot initiate or participate in a multi-video conference. PC users should upgrade here.
at the bottom of the Buddy List. All will be connected one at a time. PCs with AIM cannot initiate or participate in a multi-video conference. PC users should upgrade here.
For multi-audio chat the same procedure applies only this time you can invite up to nine others and you click on the audio icon ![]() at the bottom of the Buddy List. You can invite people to a audio chat once a chat is in session. The cool thing about multi-audio chat is you can see who is talking at any given time. The clarity is fantastic!
at the bottom of the Buddy List. You can invite people to a audio chat once a chat is in session. The cool thing about multi-audio chat is you can see who is talking at any given time. The clarity is fantastic!
To send an SMS message to a cell phone start a new chat, enter the phone number with a plus sign in front of it, (+12345551212) type then send your message. Or place the phone number into your buddy list as a screen name.
It is possible to configure iChat to automatically accept incoming video calls. Yes, that's right, automatically accept incoming video calls. Steve J. bought an iMac for his 86 year-old mom who loved getting iChat video calls. To make it easier for her he came up with a modification that allows iChat to automatically accept video calls, then disconnect when the caller 'hangs up'. Really neat. Here's what to do: Open a Terminal window. (in the Finder navigate to Applications >> Utilities >> Terminal)
Then just type: defaults write com.apple.ichat AutoAcceptVCInvitations 1
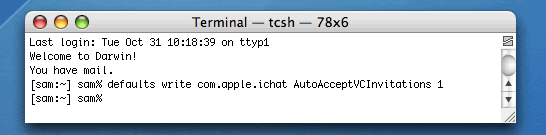
This sets a hidden preference within iChat that persists after iChat is closed. To undo just change the 1 to a 0.
iChat troubleshooting: Most issues with iChat AV can be resolved by either restarting iChat or update to the latest version. Most of the solutions in this list will have you update iChat so do it now. (Apple menu >> Software Update... )
The rest of the main issues involve trying to connect a USB camera without updating to System 10.4.9 (see above), firewall ports (see below), Vonage, Lingo or other VoIP interference (see below), or trying to video conference with a PC user who is using the wrong version of AIM (see below) or has not opened up video conferencing ports after upgrading to SP2. (see below) A few specific iChat/iSight issues are mentioned here. More info on iChat can be found on this page and Apple's iChat forum is also helpful.
New buddy not showing online: If after creating a new buddy they do not show up as online (grayed out icons) but you know they are online just Log Out of AIM then Log Into AIM. Find those menu items in the upper left hand iChat menu or just type Command - L (Apple-L).
Camera is in use by another application: If you see this error message and you started up iChat after opening this web page then this page is using your camera. Bookmark this page. Close it. Then you'll see yourself in iChat. Feel free to open this page back up and a black box will appear instead of your head. The cause is that freaky, cool, see-yourself-in-this-page iSight effect that is toward the top of this web page. BTW - It is a local effect and I really am not taking over your iSight. No one can do that. More info about the that effect.
iSight - no audio out: iChat can select from any audio-in source you have. So, if you can't be heard, but can be seen, change the audio source in iChat's video preferences. Some have reported that from time to time the microphone in their iSight is no longer recognized and that they must unplug and plug back in the iSight. Before doing so, change to a different audio source in iChat preferences (not the system's Sound preference) then change back to iSight mic. I've seen that work on many occasions.
iSight - no camera: If you cannot see yourself in your camera preview, even though your iSight is plugged in, here is what to do. Quit iChat. Close the lens cover. Unplug your iSight. Re-connect the iSight to the firewire cable. Then open the lens cover. If your iSight has been "recognized" by your Mac then it will begin iChat. If iChat does not start up then make sure your iChat preferences are set to auto start. (iChat >> Preferences >> Video >> Automatically open iChat when camera is turned on) If they are OK, then try to restart your computer when the lens cover closed. Try again to start up iChat by opening the lens cap. Still not working: remove other items from the built-in Firewire port or try a different firewire cable.
Can not initiate video conference with AIM: If you cannot initiate a video conference with an AIM user yet they can initiate one with you look at their buddy name. Does it have a space or an uppercase character? There's the problem. If you have iChat 3.1.0 the solution is to update iChat. (Click Software Update... in the Apple menu) Versions higher than 3.1.1 specifically allowed iChat to initiate a video conference with an AOL Messenger (AIM) for Windows user whose name include spaces or uppercase characters.
You did not respond error message: What? Of course I responded... I clicked the Accept button. Then why does iChat give an error message stating that I did not respond? Simple answer: firewall ports. You most likely got this error message when trying to video conference with a PC user who did not go through all the steps listed in the XP internal firewall settings sections. Tell them that turning off the internal firewall is often not enough... go through the entire process listed for best results. If you then still get this error message start looking at other places (your router, ISP or corporate network) that could be blocking the ports listed below.
No data received for last 10 seconds: Normally this would be caused by non-opened firewall ports. However, if you are trying to chat with someone using AIM on a PC then it could be an issue with iChat 3. Run software update (Apple menu >> Software Update...) to get the latest iChat. Still getting the error message, then move on the the firewall port section.
Insufficient bandwidth after Tiger upgrade: The update to iChat 3 included with Mac OS X 10.4.3 fixes this problem for many users. So, if you are getting this error message first update iChat, then read more for the full story.
iChat AV 3.0 adds support for more consistent audio and video (AV) chat quality using Quality of Service (QoS) technology. Specifically, it added DSCP support for SIP, RTP/RTCP UDP packets: SIP = AF31, Audio = EF, Video = AF41, RTCP = AF4. So... if your ISP has improperly programmed routers that block DSCP QoS technology you may find that you can no longer video chat after upgrading to Tiger and iChat 3. The error message "Insufficient bandwidth" suddenly shows up. Comcast had/has this 'feature' in some of their coverage area. The Internet Engineering Task Force adopted DSCP over 7 years ago so aberrant Internet router programming appears to be the result of human error, not policy by Comcast or other ISPs.
The version of iChat that came with 10.4.2 eliminated DSCP Quality of Service marking of packets and allowed most, but not all, to find relief. iChat 3.1 with 10.4.3 helps even more under these situations. Update today.
iChat 2 will still work for video conferencing as it doesn't use the DSCP QoS technology. See this Apple page for more information.
Cannot connect using wireless: Half the people who now contact me with connection problems are using a wireless router. I am using a wireless router on our network but since it is an Apple Airport it "just works" with no fuss. Other wireless routers may have to be set up so the router to modem section is not blocking video conference ports AND the wireless to computer section is not blocking video conferencing ports.
The easiest way to tell if it is your wireless router to computer section is causing the problem is to temporarily bypass it by plugging in your computer to the wired part of your network. Then if it works you know you have a firewall port issue with the wireless connection.
Not working after Tiger upgrade: If you are experiencing a variety of problems with iChat 3 after upgrading to Mac OS X 10.4 Tiger the next thing to try is trashing the iChat preference file. Preference files are text files the system use to know how you like a particular program set up. Every Mac program has one and many irregularities can be solved by trashing them. Don't worry, the program will create a clean copy the next time you launch that program.
You can find the preference file for iChat 3 in Home Folder (the name of your user/ little 'home' icon on the left in the Finder) >> Library >> Preferences >> com.apple.iChat.plist Quit iChat, drag that file to the trash, then restart iChat. Doing that after upgrading solved all my problems. There are three other iChat specific preference files that can be trashed if problems persist.
Camcorders not connecting: If after upgrading to Tiger you find your camcorder can no longer connect to iChat (you get the "camera in use by another application" error message) try re-installing QuickTime 7. It is easy to do and has helped many with the same problem. Download a clean version from www.apple.com/quicktime.
OS X 10.4 Tiger? Remove Virex now: If after upgrading to iChat 3 you can no longer video conference or you notice that your video conferencing has gone down to 1 frame per second remove Virex (an "anti-virus" software) and all files associated with Virex. Use the Virex Uninstaller that came with it. One version is not compatible with OS X 10.4. (see more here) There are no computer viruses that affect Mac OS X. Not one. Macs are impossible to crack with any of the 100,000+ Windows viruses, so, go ahead and erase that bad boy.
Still not working: If after everything above you still cannot video conference then it is time to isolate the problem. Move your computer off of the router and plug it directly into your modem. Move it to another location and try from there as some ISPs have old routers that block video conferencing.
Additional Support : More info on iChat and router settings can be found on Ralph John's iChat Pages. Ralph is a constant on the Apple iChat forum, which is also helpful.
PLEASE do not telephone my phone number for video conference support. Everything I know about Mac to PC video conferencing is in this tutorial. Thanks!
Windows XP users
If you are using Windows XP (Pro or Home) then you can video conference with iChat via AOL Instant Messenger (AIM), version 5.5/5.9. You do not need to sign-up for AOL but can use any Internet connection. If you do not have version 5.9 go to www.aim.com/get_aim/win/other_win.adp and upgrade your current version (Install Now). New users may find it easiest to get the screen name at link listed at the top of this page and get AIM 5.9 from this link:
ftp.newaol.com/aimgen/73010/Install_AIM_5.9.3861.exe.
AIM 6.0 will not audio or video chat with iChat. Later versions will. See the new video conference tutorial.
If you are a new user then you will be taken to the "Create a Screen Name" page. Fill in the form and submit. You will then be able to download the software and you'll already have your screenname to boot. Write it down. (You can also get a screen name the first time you start AIM by pressing the "Get Screen Name" button.)
Once you have downloaded the installer and installed AIM 5.9, connect your camera to your PC. I recommend a USB 2.0 Hi-Speed, (not just "Full-Speed) instead of a cheaper USB 1.1 camera. I've chatted with people using either and the difference is noticeable. If you have a Firewire connection on your PC your DV camcorder should work, though you may have to leave a tape in or the door open so it does not shut off. Anyway get the highest quality camera available. Forty dollar web cams may seem like a good deal but most often look and sound like... well... less than great.
Typically, AIM users connect to at 100 to 150 kpbs and at 10 fps. So make sure your connection is at least that fast. AIM cannot display video in full screen.
Alternately to AIM, use Trillian, which is an all-in-one chat client that can also connect with iChat. For video conferencing you need the $25 Pro version (a two-week free trial is available.) One neat feature is the video screen can be "resized." It is not as clear as the video iChat provides nor is the fps as high, but it is much better than AIM's fixed video window. YMMV.
XP Pro cannot use Apple's iSight. Drivers have not been written for the iSight to run properly on Windows XP Pro. Video displays but the microphone is not supported.
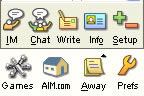
AIM 5.5 lower control panel.
AIM 5.9 tutorial - If you have upgraded XP to Service Pack 2 then open up internal firewall ports and change other settings before doing anything else. Turning off the firewall may not be enough so just go through the step-by-step process.
Begin AIM by selecting the AIM icon from the bottom right task bar and select the Sign On menu item. Once you are connected select the Setup button ![]() toward the lower right hand of the AIM screen. Then click on the Add Buddy button on the lower left. Type in the AOL screen name of or .Mac member name (ending in .mac).
toward the lower right hand of the AIM screen. Then click on the Add Buddy button on the lower left. Type in the AOL screen name of or .Mac member name (ending in .mac).
![]() To initiate a video conference go to your buddy list and click on the name of the buddy you wish to invite. (Hover over their name and a pop-up window shows their status and mentions if their camera is on.) An IM session window will open. Toward the bottom of that screen is the video button. Click it to invite the buddy to a video conference. Once they accept and you are connected select the My Buddy tab in the video screen area. You will see the other person in the small, non-resizable, screen. Press the pip icon
To initiate a video conference go to your buddy list and click on the name of the buddy you wish to invite. (Hover over their name and a pop-up window shows their status and mentions if their camera is on.) An IM session window will open. Toward the bottom of that screen is the video button. Click it to invite the buddy to a video conference. Once they accept and you are connected select the My Buddy tab in the video screen area. You will see the other person in the small, non-resizable, screen. Press the pip icon ![]() to see your screen in the corner of the window.
to see your screen in the corner of the window.
To accept an invitation to a video conference first press the Accept button. Then select the My Buddy tab in the video screen area. You will see the other person in the small, non-resizable, screen. Press the pip icon ![]() to see your screen in the corner of the window.
to see your screen in the corner of the window.
To adjust your video quality click on the small image on the right side of the My Camera window that looks like... well... this ![]() and another window will come up allowing you to adjust video quality.
and another window will come up allowing you to adjust video quality.
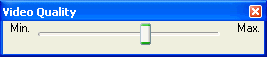
To adjust your microphone click on the small microphone in the My Camera window. ![]() Another window will come up with a slider you can move to adjust the microphone input level.
Another window will come up with a slider you can move to adjust the microphone input level.
To disconnect press the Disconnect button ![]() in the My Buddy window.
in the My Buddy window.
To send an SMS message to a cell phone start a new instant message, enter the phone number with a plus sign in front of it in the "To" area, (+12345551212) type and send your message. Or place the phone number into your buddy list as a screen name.
General AIM troubleshooting: Most problems involve around these simple things: Internal Windows XP firewall settings after upgrading to SP2 (check that out first), external firewall settings in a router, camera not "seen" by AIM (camera driver issues), or no video/low frame rate (install patch below).
Low frame rate / one frame per second: If you are not getting a good frame rate or cannot even connect to AIM you may need to Auto Configure. Open up a new chat window by clicking on one of your active buddies. This window has "File" "Edit" "Insert" and "People" on top. Click > "File" then > IM Preferences then> Sign On/Off. Then click > Connection > "Auto Configure" > OK > Check to be sure your connection speed is on LAN and not modem, then click OK. This automatically configures your connection. AIM Preferences can also be found in the pop up menu in the status bar.
2nd step For many users the AIM Live Video patch (also called the RTC fix) needs to be installed to get good video conferencing results at decent frame rates. (or even to be able to connect at all) You can download the patch from: ftp.newaol.com/aim/win95/aimrtc12.exe Save it to disk and follow instructions as it installs onto your system.
Black screen in My Camera window: AIM cannot compete with other programs for use of the camera. If you can "see" that the PC user's camera is connected but they cannot see themselves from AIM then there is a conflict with other software installed on the PC that is trying to access the camera. The PC user will need to quit any other application that could be trying to use the camera before AIM can have access to the camera.
No camera icon in buddy list : If the PC user can see themselves with their camera in AIM but a Mac user cannot "see" that their camera is connected (in iChat it is the camera icon ![]() next to their name) then there is most likely a firewall issue. If opening local router ports does not help (see below) move the equipment to another location to see if you can then connect. If so, then there is a firewall or other hardware device blocking access at the original location. Some universities regularly block access to video conference ports.
next to their name) then there is most likely a firewall issue. If opening local router ports does not help (see below) move the equipment to another location to see if you can then connect. If so, then there is a firewall or other hardware device blocking access at the original location. Some universities regularly block access to video conference ports.
Cannot connect using wireless: Half the people who now contact me with connection problems are using a wireless router. I am using a wireless router on our network but since it is an Apple Airport it "just works" with no fuss. Other wireless routers may have to be set up so the router to modem section is not blocking video conference ports AND the wireless to computer section is not blocking video conferencing ports.
The easiest way to tell if it is your wireless router to computer section is causing the problem is to temporarily bypass it by plugging in your computer to the wired part of your network. Then if it works you know you have a firewall port issue with the wireless connection.
Mac user did not respond error message: If you are trying to connect to a Mac user running iChat and an error message comes up saying they did not respond don't feel bad. They are not ignoring you. It is most likely that they really did click the Accept button AND they go an error message stating that they did not respond! But why? Simple answer: firewall ports. 90% of the time it is on your side, not on the Mac.
Go through the entire process listed below to for firewall settings for best results. While you are doing that have the Mac user update their system to the latest as the version of iChat. If you then still get this error message start looking at other places (your router, ISP or corporate network) that could be blocking the ports listed below.
Mac user can not initiate video conference: If your buddy name has a space or an uppercase character then tell them to update iChat. That'll fix that problem.
Configuration settings: One problem regularly seen with AIM 5.5 and video cameras is the configuration settings in the video/audio tuner don't "stick" and have to be re-run each time. Upgrade to AIM 5.9.
Still not working: If after trying everything above and opening Windows XP internal firewall ports you still cannot video conference then move your computer off of your router and plug it directly into your modem. Or move it to another location and try from there as some ISPs have old routers that block video conferencing.
Additional Support : More info on iChat, video conferencing with a PC and router settings can be found on Ralph John's iChat Pages. Rick sent in a link to a forum post he found useful for setting up AIM.
PLEASE do not telephone our number for video conference support. Everything I know about Mac to PC video conferencing is in this tutorial.
I do not have my PC hooked up for video conferencing so I cannot answer specific questions regarding your particular set-up.
Recommendations
Here are a few recommendations and an easy way of purchasing the recommended items through Amazon.com. I base these recommendations on 100s of different video conferences the past three years, 20+ years experience using, teaching and developing on many computer platforms, and the firm belief that quality pays for itself in the short and long run. MVLDesign.com is an Amazon associate and using the below links to purchase from Amazon helps support this tutorial.
Camera for PCs with AIM - good: Logitech QuickCam Communicate STX and FlexStand.
Camera for PCs with AIM - better: Logitech QuickCam Pro 9000.
Camera for PCs with AIM - portable: Logitech QuickCam Pro for Notebooks is OK to use. The Logitech QuickCam Fusion is much better and connects at USB 2.0 Hi-Speed. For the ultimate get a QuickCam Ultra Vision.
Notebook for PCs with AIM: Though all the Apple Macs below can run Windows natively and PC World Magazine said they run Windows Vista the fastest, here are two notebooks with built-in video cameras. Sony VAIO 15.4" and Sony VAIO 14.1 ". Only get this if you already have and can only use a PC running windows. DO NOT get this for your parents or grandparents... get them an Apple iMac, they can run Windows on it if absolutely needed, though this link will be helpful.
Camera for Mac: Most new Apple Macintosh computers have a web cam built-in. If you get one that does not (Mac Mini or Mac Pro) then any USB web cam that supports USB Video Class will work with iChat. Most of the latest Logitech web cams work on a Mac and quality can be quite good since they also support USB 2.0 Hi-Speed. (see links above) I recommend Logitech QuickCam Vision Pro for Mac.
Software for Macintosh: iChat 4 comes with Mac OS X 10.5.
System for Home: If you have a keyboard and monitor you like then get a Apple Mac Mini with Intel Core 2 Duo, a Logitech QuickCam Vision Pro for Mac and The Mac OS X Leopard Book. If you need an entire computer system get the 20 inch Apple iMac Core 2 Duo.
System for Grandparents: Take my advise and you will get a computer that is simple to set up, easy to use and provide stunningly clear video conferencing to best see your children and grandchildren (life-size and very-clear if they have a good Mac). You'll be able to initiate multi-video conferences. With this you will get the best computer software for video conferencing, editing video, sorting photos, making DVDs, reading email, safely surfing the Internet, listening to music, watching movies and more. Plus no chance of automatically installed malware, spyware or Windows viruses. Don't waste time, get the following: Apple iMac with a 20 inch screen which comes with the iSight built-in. (optional - 24 inch screen iMac with iSight built-in)
I recently took my own advise, clicked on the above link, and ordered this system for a family member. Squeals of joy and many thank you's every day. Definitely a gold-star, multiple-point generating, well-received gift. :-)
System for Students: with an Intel processor, built-in iSight camera this is the best for running iTunes, video conferencing with the family back home and getting school work done: Apple MacBook.
System for Traveling on Business: with an Intel Core 2 Duo processor, built-in iSight camera and much more, this is the finest portable computer ever made: Apple MacBook Pro.
System for Traveling: with an Intel Core 2 Duo processor, built-in iSight camera this ground-breaking portable computer has everything you need: Apple MacBook Air.
Firewall port issues and router set up
The main roadblock to video conferencing with a PC is firewall or network router ports not opened, disallowing the video information to get through. Although you may not realize it, firewall software may be used by your Internet Service Provider, your company, your Windows XP operating system or even in the hardware in your home that connects you to the Internet. If you have a home network or broadband router, there is likely a firewall built into it. If you upgraded XP to Service Pack Two then open up the internal firewall and change other listed settings before doing anything else.
Windows XP internal firewall: Updating a computer running Windows XP to SP2 (Service Pack 2) may cause Mac iChat AV to AIM 5.5/5.9 PC video and audio connections to fail because, by default, the firewall created by SP2 blocks UPnP communications from the Internet. If the SP2 firewall is enabled: Go to Start > Control Panel > Security Center > Manage security settings for: Windows Firewall > Exceptions tab> add or check UPnP Framework as an Exception. Select UPnP Framework and click the Edit... button. Be sure that both the TCP 2869 and UDP 1900 ports are checked and listed as 'Any' under "Scope."
If the Scope of each port is listed as 'Subnet,' click the Change scope... button, and select the 'Any computer (Including those on the Internet)' radio button. Do this for both ports, and then save the changes by clicking the OK buttons. Simple, right?
Mac OS X 10.3 internal firewall: To chat with the Mac OS X firewall active, follow these steps to add the necessary ports to the list of open ports: Open System Preferences > Sharing > Firewall > New. From the Port Name pop-up menu, choose Other. In the Port Number, Range or Series field, type in: 5060, 5190, 5297, 5298 In the Description field type in: iChat AV Click OK.
Mac OS X 10.4 internal firewall: For Mac OS X 10.4 Tiger you can specify TCP and UPD ports separately. The Firewall is in the same place but after selecting the New button select Other from the pull-down menu. TCP ports: 5190, UDP ports 5060, 5190, 5678, 16384-16403. Give the entry a name like iChat and click OK.
Please note: I do not have my internal OS X firewall turned on.
External firewall / router settings: Click on the image on the right to see a typical Linksys router setting for opening the ports that iChat and AIM uses. For a more complete description see the page on Apple's web site Using iChat AV with a firewall or NAT router or the page that shows each port and what it does. If you want the short version: open ports 5060, 5353, 5678, 16384-16403 for UDP and 5190, 5297, 5298 for both UPD and TCP. D-Link router set up.
Once you have manually opened the correct ports (if you actually need to) video conferencing is quick and easy. Please note: I used to have my system behind the above pictured Linksys router and did not have any ports "opened" (even though the photo indicates I did) and had no problems connecting to PCs with AIM or Macs with iChat AV.
The AIM web site states that if either you, or the person you want to video conference with are behind a firewall and are having problems getting it to operate, "work with your Internet Service Provider, your company's system administrator or modify your firewall software yourself to open ports 1024 through 5000." Though opening all those ports seems excessive it is what AIM suggests so is mentioned here for completeness. Also, I don't understand why they say to open only those ports as the 16384 and 16385 are the two most likely to be used for audio and video.
If opening local router ports does not help move the equipment to another location to see if you can then connect. If so, then there is a firewall or other hardware device blocking access at the original location. Some universities regularly block access to video conference ports.
My current home network settings: Currently I am using the following as my home network to connect for video conferencing and VoIP telephone. Cox Cable Modem >> Apple Airport Extreme >> Lingo VoIP / Vonage VoIP / Linksys Ethernet Hub (model NH1005) >> PowerMac G4 / Windows PC. An
iMac G5 with built-in iSight camera is connected via wireless through the Apple Airport and a USB printer and USB hard drive is connected to the Airport USB port. ZERO firewall port set-up was involved (no firewall at all) and I only used the Airport setup wizard to name and secure the wireless access point.
I can have all three computers accessing the Internet, with the two Macs engaging in separate video conferences while both VoIP lines are being used, all at the same time! Even I was impressed how easy it was to set up.
VoIP Interference
Vonage - One potential conflict with iChat and AIM is Vonage VoIP. Vonage uses the some of the same ports as iChat. (Session Initiation Protocol (SIP) port 5060 could be one.) I have a Vonage box set up in their "alternative method" and it works well.
Previously, I hooked it up in their standard configuration and found that the Vonage box was not good at letting through all the data my computer needs. Even checking email was not reliable. The standard Vonage configuration is Cable modem/DSL >> Vonage >> router >> computer(s).
The alternative way is Cable modem/DSL >> Router >> Mac / Vonage / PC connected to the router. The downside to this method is that the Vonage box can't "steal" bandwidth to maintain highest audio quality and you cannot use your browser to change settings. The good news is I hadn't noticed conflicts in over two years.
Lingo - I also have Lingo as they offer unlimited calls to Western Europe as part of their regular home service.
First I got a D-Link DVG-1402S/L with Lingo VoIP. I tried to set up the router and open ports using their standard configuration. Only after ALL firewall ports were opened did video conferencing work well. However, once the phone is picked up the D-Link router stole almost all the bandwidth for the phone call and to top it off still gave terrible sound quality and an echo. Avoid the DGV-1402.
Next I got a regular Lingo box and set it up in the "alternative method". That is Cable modem (or DSL) >> Router >> Mac / Lingo box / PC connected to a router. Peace at last. Sounds great and I can video conference at full speed. Unlimited calls to Western Europe!
I ran a few test to see if the Lingo box could be set up in the normal method and still video conference. I opened ports in Ports Forwarding, turned on DMZ and limited the IP Pool (so the connected computer had a known IP address) and I achieved limited success. Not good enough for day to day use so I went back to the alternative set-up method.
Web Conferencing Camera set up
I have received many comments about how natural I look while video conferencing. It is as if I am looking right into the camera while chatting. No, I did not drill a hole in my LDC monitor to get the camera at eye level. It is all a matter of careful camera placement.
Get the camera lens as close to the top edge of the monitor as physically possible. Place the video conferencing window just below it. Then you can look your camera, and the person you're chatting with, right in the eye.
I have a few tricks I use that brings that camera right to the edge of my screen. And if I can do it you can too as my monitor's borders are a huge 2 inches wide.
My iSight video conferencing camera is connected via a SightFlex, which is a small gooseneck Firewire cable with a weighted stand. The weighted stand sits right on top of the middle leg of my original Apple 20 inch LDC Cinema Display. Then the gooseneck with the iSight camera is bent over the top of the monitor and placed upside down. (see photo) This places the camera lens right at the edge of the LCD display. With the back of the camera resting against the front of the display's border everything is stable and wiggle-free. Finally, the Upside Down setting in iGlasses is used to flip the camera output back right side up.
Final Comments
I hope you find this tutorial useful. It was originally written in Winter of '03 and has been continually expanded and refined. (Last update: 13 March 07) If there is anything you have discovered that I should correct or can add please let me know by emailing me at ichat at mvldesign dot com. Thanks!
Finally, if you want the very best video conferencing experience then get an Apple iMac running iChat with an iSight built-in. It will be easy to set up, you'll never have to deal with spyware, adware, worms, malware, email viruses or, to a great extent, email spam and your Word, Excel and Power Point files can still be compatible. You'll have a better time in the short run and save time (= money) in the long run. Look how much attention to detail and ease-of-use Apple puts into a music player with the Apple iPod or how technically advanced their simple telephone is—their computers are even better. And Mac OS X is even better than the hardware, see more here. Included software for managing your digital life is first-rate, integrated and beyond anything you will see for Windows. Life is too short, gettamac.
Need an experienced NetSuite Web Site expert? Please look over the rest of my site.
Happy video conferencing!
Need an NetSuite Web Site expert? Please look over the rest of my site.
Also, see my Enhancing Your Podcast For iTunes tutorial, NetSuite Mobile Web Site Bundle for SiteBuilder Users, and Fine Art by Lise Claire Wuebben of Bordeaux, France